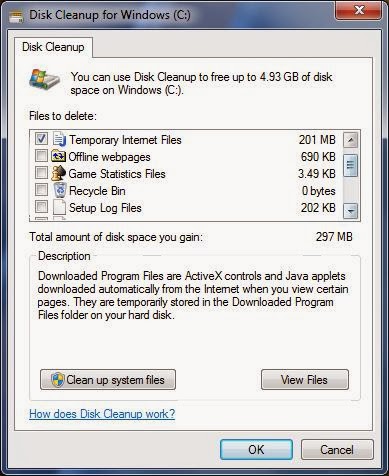It may
happen at random, or it may happen whenever you use a certain
program. You'll be doing your thing, then out of the blue, you have
screen freeze. There are a number of things that can cause this
problem, and now I'm going to go over some fixes with you.
Some
common Fixes for Screen Freeze
I'm sure
by now you are tired of rebooting your computer every time you have a
slow
computer. If
this only happens when using a certain program, try uninstalling and
reinstalling the software. Otherwise, it's best to start with general
maintenance. Clear out your temporary folders and perform Scan Disk
and Disk Defragmenter steps.
To do a
Disk Cleanup follow these steps:
- Go to Start.
- In the Start search bar type in “Disk Cleanup” and press Enter.
- Select your main hard drive and press OK.
- Select as many folders as you feel comfortable with and Click OK.
- Disk Cleanup may ask for confirmation at this point. Tell it to go ahead and delete the files.
To do a
Scan Disk and Disk Defragmenter follow these steps:
- Go to Start.
- Type “Disk Defragmenter” in the Search box and press Enter.
- Choose your C: drive and click on “Defragment Disk” this will do both Scan Disk and Disk Defragmentation. The process can take a while, so I suggest you start it right before bed and let it run over night.
Do
you still get screen freeze?
If you
just defragmented and cleaned
up your hard drive
and still have issues, you may need to update some drivers. The first
step in updating your drivers is to know what hardware you have. If
you don't know, that means you need to go into Device Manager to find
out.
To get
to Device Manager follow these steps:
- Go to Start.
- In the Search box type in “Device Manager” and press Enter.
Here you
have a listing of all your hardware listed by manufacturer and model.
Write down the hardware you are going to get drivers for and exit
Device Manager. Now you need to go online and find the manufacturer's
web page.
On the
web page will be a “support” or “Downloads” section. That's
where you will find the drivers for your hardware. These days,
manufacturers are putting their drivers
in exe files.
Therefore, all you have to do is open the file and maybe give a
couple confirmations to install them.
What
if All Those Steps Don't Work?
Your
Windows registry is the core programming language of your Windows
operating system. If there are errors in it, then you will experience
some far-reaching effects.
While
it's true you could repair your registry yourself, there are issues.
First you have to know what you are looking for, the process is time
consuming, and you could make a mistake.
Be
careful what you do because you run the risk of turning your computer
into nothing but a paper weight. Luckily, there are programs called
registry cleaners you can use to detect and fix registry errors
automatically.
Using a
registry cleaner is safe and takes considerably less time to repair
your registry than if you were to try to do it manually. Try a
registry cleaner for yourself today and fix screen
freeze.